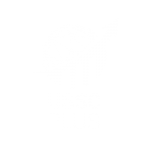Il est possible d’informer vos collègues et clients de votre indisponibilité, en configurant un message d’absence automatique sur Outlook.
Cette fonctionnalité comme les signatures automatiques de mail assure une communication efficace pendant les périodes d’absence.
Voici les étapes pour configurer un message d’absence dans Outlook.
Étape 1 – Accéder aux réponses automatiques
Pour commencer, ouvrez Outlook et cliquez sur l’onglet Fichier. Dans le menu, sélectionnez Informations puis cliquez sur Réponses automatiques (Absence du bureau). Cette option n’est disponible que si votre compte de messagerie supporte cette fonctionnalité.
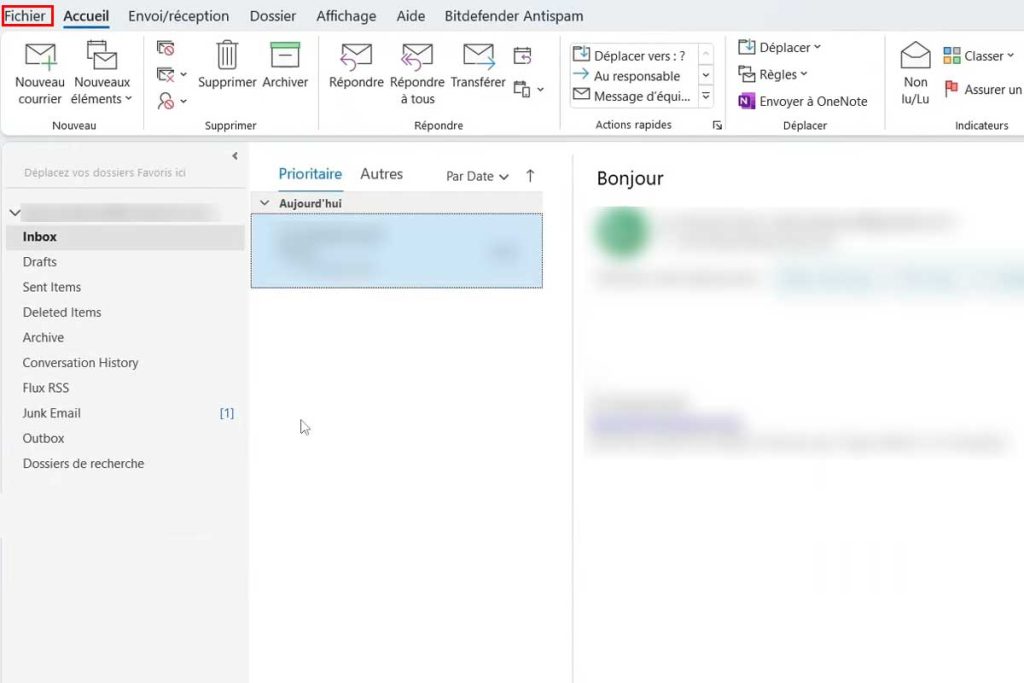
Si le bouton Réponses automatiques n’apparaît pas, votre compte de messagerie ne prend peut-être pas en charge cette fonctionnalité. Dans ce cas, vous pouvez toujours utiliser des règles pour créer un message d’absence. Assurez-vous qu’Outlook reste ouvert pendant votre absence pour que les règles fonctionnent correctement.

Étape 2 – Création du message d’absence
Après avoir activé les Réponses automatiques, rédigez votre message d’absence. Incluez les dates de votre absence et toute information pertinente pour les personnes qui essaient de vous contacter. Vous pouvez choisir d’envoyer des réponses différentes aux personnes au sein et en dehors de votre organisation.
Utilisez le tableau suivant pour organiser votre message :
| Élément | Description |
|---|---|
| Date de début | Indiquez la date à partir de laquelle vous serez absent. |
| Date de fin | Précisez la date de votre retour. |
| Message | Rédigez un texte clair indiquant votre absence et la date de retour. |
Une fois votre message rédigé, activez l’option pour qu’il soit envoyé automatiquement pendant votre période d’absence. Assurez-vous de sauvegarder vos paramètres avant de fermer Outlook.
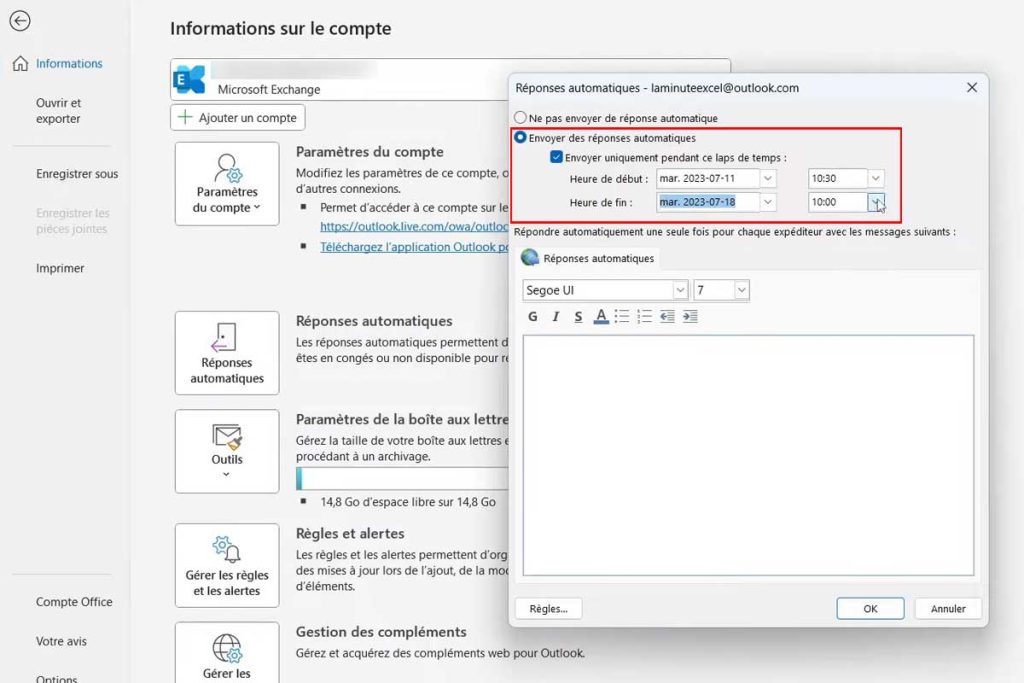
Étape 3 – Configuration des paramètres
Après avoir rédigé votre message, configurez les paramètres de votre absence. Dans la fenêtre des Réponses automatiques, définissez la plage de dates de votre absence. Vous pouvez choisir de l’activer immédiatement ou de la programmer pour une date ultérieure.
Il est également possible de définir des réponses différentes pour les destinataires internes (votre organisation) et externes. Cochez les options appropriées et assurez-vous que les messages soient clairs et professionnels. N’oubliez pas de cliquer sur OK pour enregistrer vos paramètres.
Modèle de message classique
Voici un exemple de message d’absence classique :
- Objet : Absence du bureau
- Corps du message : Bonjour, Je suis actuellement absent(e) du bureau avec un accès limité à mes emails. Je serai de retour le [Date de retour]. Pour toute urgence, veuillez contacter [Nom du collègue] à [Email du collègue]. Cordialement, [Votre Nom]
Ce modèle fournit toutes les informations essentielles, y compris la date de retour et un contact alternatif.
Modèle de message humoristique
Pour une approche plus légère, voici un exemple humoristique :
- Objet : En mission secrète
- Corps du message : Bonjour, Je suis actuellement en mission secrète (alias vacances) et ne pourrai pas répondre à vos emails jusqu’au [Date de retour]. Si c’est vraiment urgent (comme si vous avez trouvé le café qui ne refroidit jamais), vous pouvez contacter [Nom du collègue] à [Email du collègue]. À bientôt, [Votre Nom]
Ce message ajoute une touche d’humour tout en informant les destinataires de votre absence et de la personne à contacter en cas d’urgence.