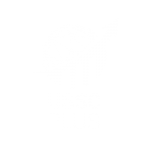Avoir une signature que l’on insère en bas de ses mails est bien pratique et fait gagner du temps. Cela permet aussi de sécuriser vos mails et d’assurer au destinataire qu’il s’adresse bien à la bonne personne.
Dans cet article, nous allons voir comment créer une signature mail sur Outlook puis sur Gmail. A vos claviers !
Comment créer une signature mail sur Outlook ?
Pour créer une signature mail sur Outlook (version bureau)
- Il suffit de cliquer sur “Nouveau courrier” dans l’onglet “Accueil” puis dans le mail qui s’ouvre
- cliquer sur “Une signature” dans l’onglet “message”.
- S’affichera alors l’option Signatures. Cliquer sur “Nouveau” afin de créer une nouvelle signature, choisir un nom
- valider en cliquant “Ok”.
Vous pouvez ajouter des éléments dans le cadre puis cliquez sur Ok.”
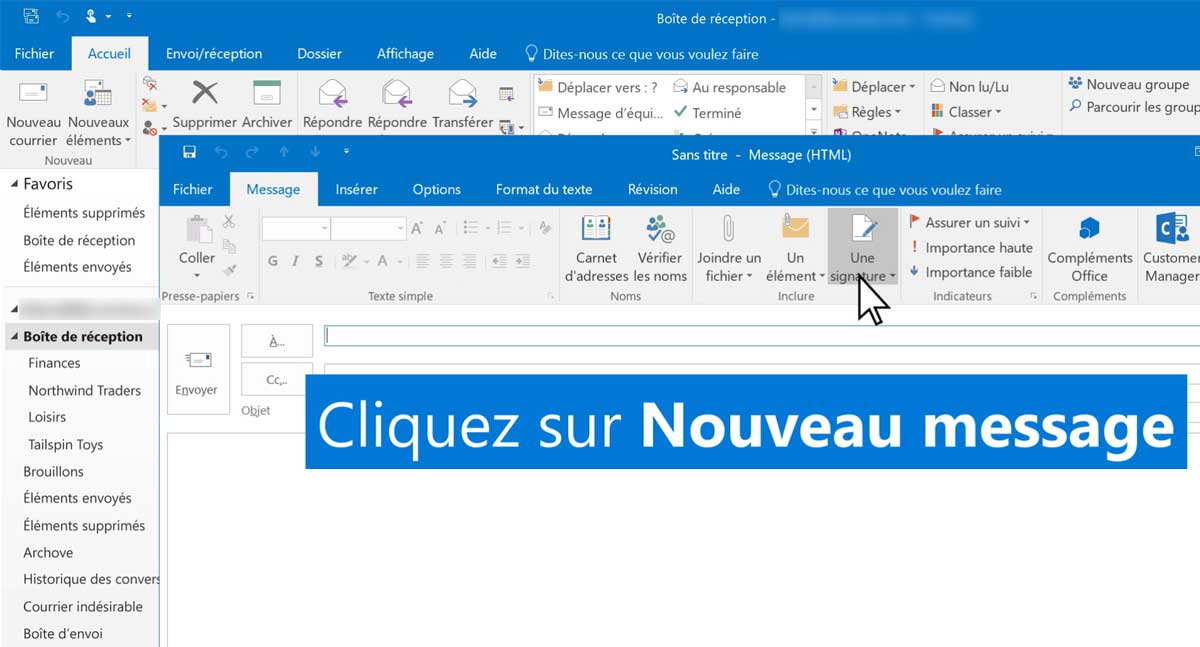
Pour créer une signature mail sur Outlook (version web)
Il suffit de vous rendre sur la version web d’Outlook via un navigateur, puis de suivre ces étapes :
- Cliquer sur “Paramètres” en haut à droite
- puis sur “Afficher tous les paramètres d’Outlook”,
- choisissez la section “Composer et répondre”
- puis cliquez sur “Nouvelle signature” rédigez la
- cliquez sur “Enregistrer”.
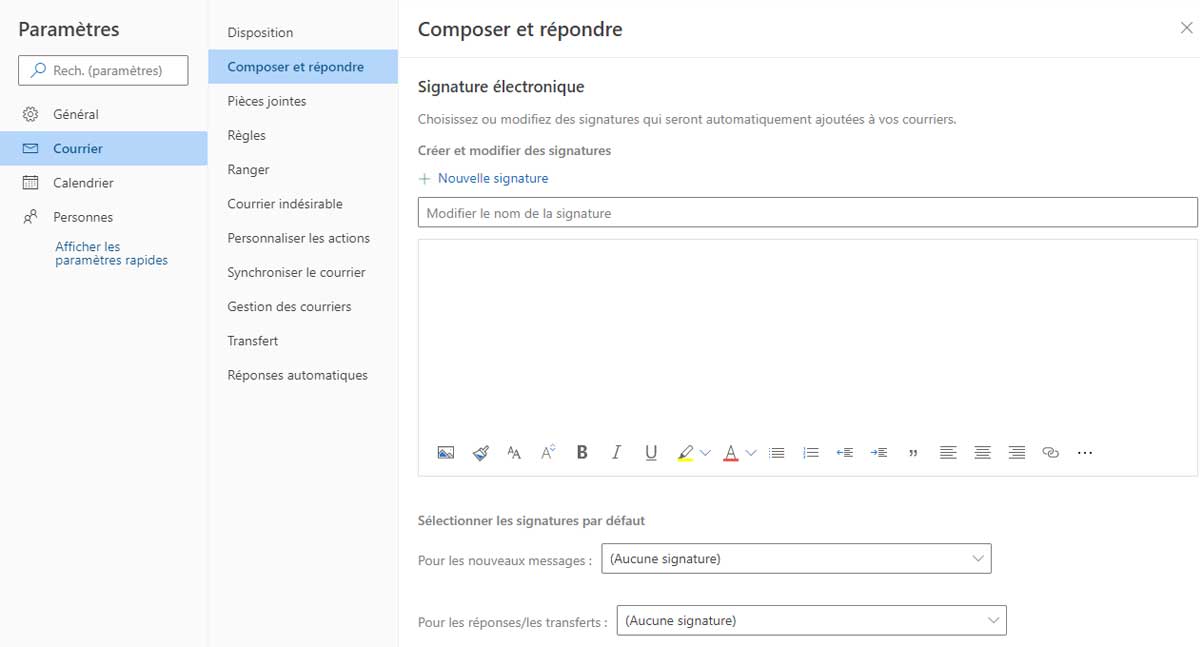
Pour créer une signature mail sur Outlook (mobile)
Ouvrez l’application Outlook et cliquez sur votre photo de profil en haut à gauche. Allez dans “Réglages”, vous verrez l’option “Signature” dans l’onglet “Courrier”.
Comment créer une signature mail sur Gmail ?
La marche à suivre pour créer une signature mail sur Gmail est la suivante :
- Sur ordinateur, commencez par ouvrir Gmail puis cliquez sur “Paramètres” en haut à droite.
- Vous y verrez la section “Signatures” et pouvez ajouter votre texte dans le cadre. Notez qu’il est possible d’y ajouter une image.
- Puis en bas de la page, cliquez sur “Enregistrer les modifications”.
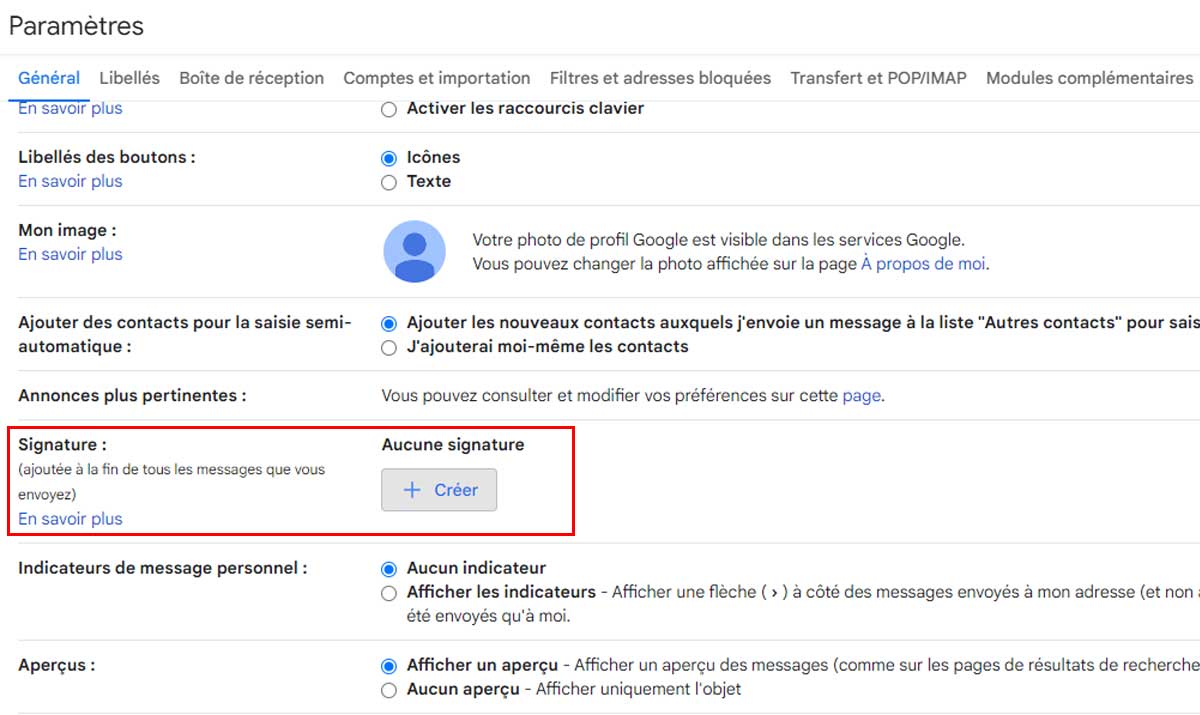
Sur Android
- Rendez-vous dans l’application Gmail et cliquez sur “Menu” en haut à gauche.
- Scrollez vers le bas jusque’à “Paramètres” puis sélectionnez le compte Google pour lequel vous désirez créer une signature.
- Cliquez ensuite sur “Signature mobile”, rédigez le texte souhaité et enregistrez en cliquant sur “Ok”.
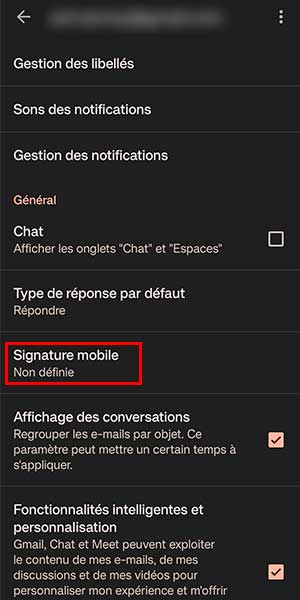
Sur iPhone (iOS)
- Ouvrez l’application Gmail sur votre Iphone ou iPad et allez sur le menu.
- Scrollez jusqu’aux “Paramètres” et cliquez sur votre compte, puis sur “Paramètres de signature”.
- Activez ensuite le paramètre “Signature mobile” et rédigez votre texte.
Sauvegardez en cliquant sur la flèche retour.
Qu’est-ce qu’une signature mail ?
Une signature mail est une signature numérique, dont la fonction est la même que la signature manuscrite : elle identifie le document.
A l’intérieur d’un mail, la signature mail s’intègre à son contenu, et figure en bas de la page. Elle précise l’identité et les références professionnelles de l’auteur de l’email.
Telle une carte de visite, la signature mail peut aussi comprendre un lien vers un site de référence et d’autres informations en lien avec la personne.
Son objectif est de garantir l’authenticité des échanges par mail. Il est donc important qu’elle soit bien réalisée. Voyons à présent la marche à suivre pour créer votre signature sur Outlook, puis sur Gmail.