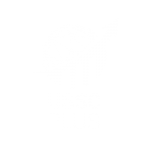Vous avez vidé la corbeille de votre PC ou MAC et vous venez de réaliser qu’elle contenait des fichiers importants ?
Pas de panique ! Si vous agissez vite et que vous suivez nos conseils, il est probable que vous récupériez vos fichiers.
Si vous n’y avez pas pensé, des solutions existent toutefois. Une condition : agir vite ! Certains l’ignorent mais une fois la corbeille vidée, les fichiers ne sont pas réellement supprimés. Le système ne fait que les ignorer (en quelque sorte) afin de rendre l’espace qu’ils occupaient libre pour accueillir de nouveaux fichiers.
1) Récupérez vos données sous Windows avec Recuva.
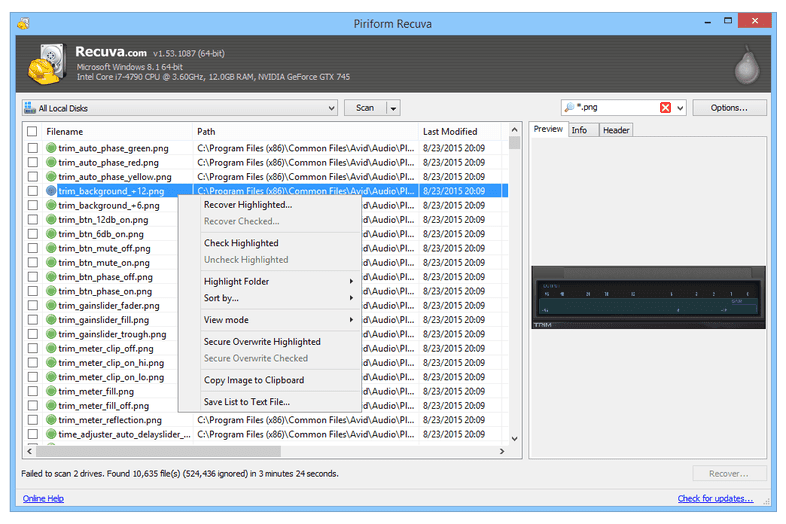
S’il existe plusieurs logiciels permettant de récupérer ses données sous Windows, rares sont ceux qui fonctionnent avec une clé USB et sans limiter la quantité de données récupérées gratuitement.
C’est le cas de Recuva qui se veut, qui plus est, très simple d’utilisation.
Comment procéder ?
- Télécharger la version portable de Recuva
- Si les fichiers que vous souhaitez récupérer sont sur le disque système, utilisez un autre PC, sans quoi vous risquez d’écraser les fichiers en question
- Décompressez le Zip et copiez son contenu sur une clé USB (FAT32 ou NFTS)
- Branchez la clé USB sur le PC sur lequel se trouvent les fichiers à récupérer
- Lancez Recuva depuis la clé USB
- Cliquez sur Next dans la fenêtre qui s’ouvre
- Sur la prochaine étape choisissez le type de fichiers à récupérer (all files pour tous les fichiers, Pictures pour les images, etc.)
- Indiquez alors où vous pensez que les fichiers se trouvent : sélectionnez Recycle Bin pour la corbeille
- Cliquez sur Next et sur Enable deep Scan uniquement si vous souhaitez une analyse approfondie du disque. L’opération prend plus de temps mais garantit de meilleurs résultats.
- Cliquez sur Start
- Une fois l’analyse terminée, Recuva affiche la liste de tous les fichiers pouvant être récupérés
- Sélectionnez les fichiers que vous souhaitez récupérer plus le volume sur lequel les enregistrer. Attention à ne pas choisir le disque d’origine sans quoi vous écraseriez les fichiers que vous tentez de récupérer. Préférez une clé USB, une carte mémoire ou un disque partagé de votre réseau
- Vos fichiers sont dès lors disponibles dans le dossier de sauvegarde défini
2) Récupérez vos données sous Mac avec RecoverX.
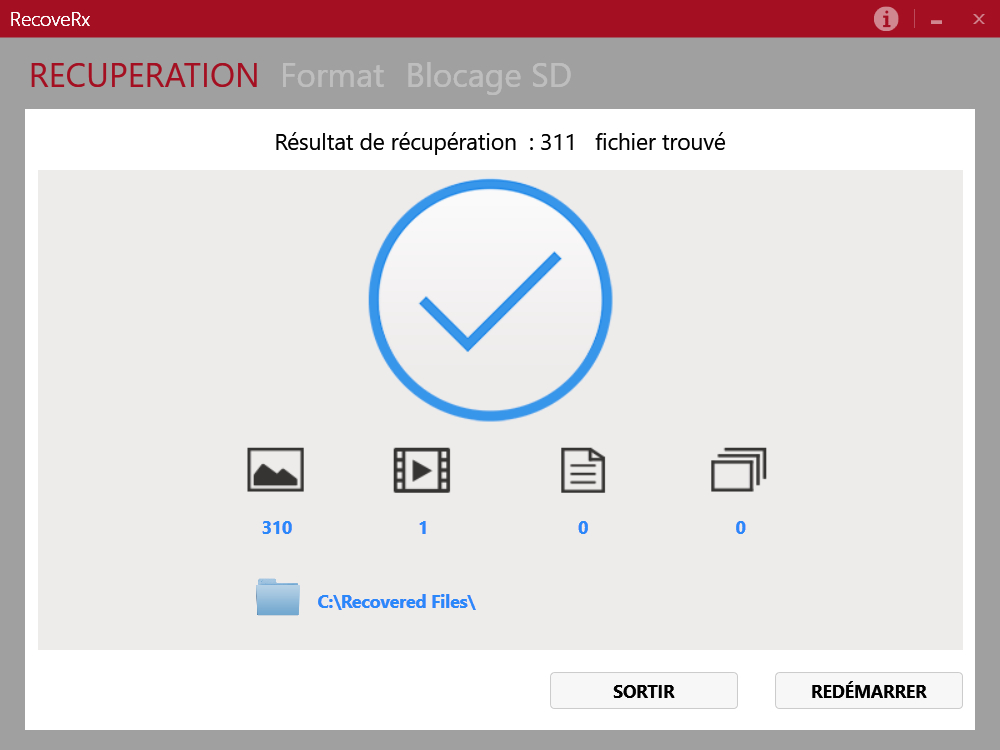
RecoverX est un logiciel gratuit développé par Transcend en version portable qui se veut simple et facile à utiliser.
- Installez la version portable de RecoverX
- De la même manière que pour un PC, si les fichiers à récupérer se trouvent dans le disque système, il faut utiliser un autre Mac afin de ne pas écraser les fichiers en question
- Ouvrez le fichier DMG
- Copiez l’application RecoverX sur clé USB formatée MacOS
- Branchez la clé USB sur le Mac depuis lequel vous souhaitez récupérer les fichiers
- Lancez RecoverX depuis la clé USB
- Une fenêtre s’affiche : sélectionnez le disque à analyser
- Cliquez sur Suivant
- Choisissez le volume sur lequel enregistrer les fichiers récupérés. N’indiquez pas le disque d’origine au risque d’écraser les fichiers en question. Sélectionnez donc un autre disque interne, une clé USB, une carte mémoire ou un disque externe. Pour ce faire, cliquez sur l’icône dossier en bout de ligne sous Chemin d’accès et faîtes votre choix
- Indiquez le type de fichier que le logiciel doit rechercher
- L’analyse débute et peut prendre de quelques minutes à plusieurs heures
- Une fois l’opération terminée, retrouvez vos fichiers récupérés dans le dossier de sauvegarde défini
Dernière astuce :
Parce qu’il vaut mieux prévenir que guérir, à l’avenir, pensez à réaliser des sauvegardes régulières : Via l’outil Historique des fichiers de Windows, ou via Time Machine pour Mac.
Cela permet de remettre la main sur vos fichiers en quelques secondes !